EduPage-Guide für Eltern/ gesetzliche Vertreter
EduPage ermöglicht Ihnen als Elternteil bzw. gesetzlichem Vertreter eine schnelle Kommunikation mit Lehrkräften und anderen Eltern, Einsicht in Stunden- und Vertretungsplan, Hausaufgaben sowie die Bewertungen Ihres Kindes.
Sie können Ihr Kind direkt am Smartphone abwesend melden, Umfragen online ausfüllen oder Sprechstunden buchen und bekommen wichtige Mitteilungen sofort zugestellt.

Dieser Artikel umfasst die wichtigsten EduPage-Funktionen, die für Sie als Elternteil/ gesetzlicher Vertreter potenziell relevant sind.
Beachten Sie, dass jede Schule selbst darüber entscheidet, welche Funktionen in welchem Umfang tatsächlich genutzt werden.
1. Schulanmeldung
Wenn die Schule, an der Sie Ihr Kind anmelden möchten, die Schulanmeldungs-Funktion von EduPage nutzt, können Sie die Anmeldung online durchführen:
- Besuchen Sie die Website der Schule und suchen Sie nach dem Anmeldeformular.
- Sollten Sie das Formular nicht finden, nehmen Sie Kontakt zur Schule auf.
- Füllen Sie das Formular vollständig aus und senden Sie es ab. Nun wird Ihnen der Code für Ihre Schulanmeldung angezeigt; diesen erhalten Sie auch per E-Mail.
- Anschließend muss die Schule Ihre Anmeldung bestätigen. dieser Prozess kann einige Zeit in Anspruch nehmen.
- Sobald Ihre Anmeldung bestätigt wurde, erhalten Sie eine E-Mail mit Informationen zur Terminbuchung.
- Öffnen Sie diese E-Mail und klicken Sie auf den enthaltenen Link.
- Geben Sie den in der E-Mail angegebenen Code in das entsprechende Feld ein und wählen Sie Termin buchen.
- Wählen Sie einen Termin aus.
- Grün markierte Termine sind verfügbar und können gebucht werden.
- Rot markierte Termine sind nicht mehr verfügbar.
- Bestätigen Sie Ihre Auswahl.
- Sie erhalten per E-Mail eine Terminbestätigung.
- Falls erforderlich, können Sie den gebuchten Termin nachträglich ändern oder stornieren.
- Wiederholen Sie dazu die Schritte 4 und 5.
- Um statt des gebuchten Termins einen anderen zu wählen, klicken Sie auf den gewünschten anderen Termin. Es ist keine weitere Bestätigung notwendig.
- Um den gebuchten Termin zu stornieren, klicken Sie auf das blaue x im Text. Es ist keine weitere Aktion erforderlich.
2. Zugang zu EduPage (Browser & App)
Voraussetzungen für die Nutzung von EduPage ist eine gültige, bei der Schule zu diesem Zweck hinterlegte E-Mail-Adresse. Auf diese E-Mail-Adresse erhalten Sie von der Schule eine E-Mail mit Ihrem Anmeldenamen sowie einem Link zur Erstellung Ihres Passworts und der URL (= Internetadresse) der EduPage.
Sollte sich Ihre E-Mail-Adresse ändern, informieren Sie die Schule, um Ihren Anmeldenamen anpassen zu lassen und weiterhin alle EduPage-Funktionen nutzen zu können!
2.1 Zugangsdaten
- Öffnen Sie den Link zur Passworterstellung.
- Klicken Sie auf Passwort ändern.
- Erstellen Sie ein Passwort für Ihr EduPage-Konto.
- Mit Ihrem Anmeldenamen und diesem Passwort können Sie sich nun im Browser oder in der mobilen App in EduPage anmelden.
2.2 Login
2.2.1 Login im Browser
- Folgen Sie dem Link, den Sie in der E-Mail unter Schulkontakt finden (ganz unten)
- Dieser Link ist die URL (Internetadresse) der EduPage.
- Geben Sie Ihre Zugangsdaten ein und klicken Sie auf Anmelden.
2.2.2 Download & Login in der App
- Öffnen Sie den Google Play Store (für Android-Geräte) bzw. den App Store (für iOS-Geräte).
- Geben Sie EduPage in die Suchfunktion ein.
- Wählen Sie die EduPage-App aus den Suchergebnissen aus.
- Tippen Sie auf Installieren, um den Download und die Installation zu starten.
- Öffnen Sie die App, wenn die Installation beendet ist.
- Geben Sie Ihre Zugangsdaten ein.
- Sollte das Konto nicht gefunden werden, taucht ein drittes Eingabefeld auf. Geben Sie in dieses Feld vor .edupage.org die Domain der Schule ein.
- Diese ist Bestandteil der URL, welche Sie in der E-Mail zur Passwortvergabe ganz unten unter Schulkontakt. finden, z.B. https://beispielschule.edupage.org.
- Die Domain ist der Teil der URL vor .edupage.org, im oberen Beispiel wäre beispielschule die Domain.
- Klicken Sie auf Anmelden.
2.3 Problembehebung beim Login
2.3.1 Fehlende Zugangsdaten
Falls Sie noch keine Zugangsdaten erhalten haben, nehmen Sie Kontakt mit der Schule auf (Klassen- bzw. Schulleitung oder Sekretariat).
2.3.2 Passwort vergessen
Klicken Sie beim Login auf Benutzername oder Passwort vergessen und folgen Sie den Anweisungen. Wenn Ihr Konto bereits existiert, erhalten Sie eine E-Mail mit einem Link zur Passwortänderung.
2.3.3 Login in der App funktioniert trotz korrekter Zugangsdaten nicht
Falls Sie sich in der App trotz eingegebener Zugangsdaten nicht einloggen können, gehen Sie folgendermaßen vor:
- Überprüfen Sie, ob der Login im Browser möglich ist (dies können Sie auch im Browser Ihres Smartphones prüfen, Sie benötigen dazu keinen PC).
- Wenn ja, sind die Zugangsdaten an sich korrekt. Fahren Sie mit Schritt 2 fort.
- Überprüfen Sie, ob Sie beim Login in der App die Domain der EduPage korrekt eingegeben haben. Dazu gehen Sie vor wie folgt:
- Geben Sie beim Login Ihre Zugangsdaten ein und bauen Sie in Ihren Anmeldenamen bewusst einen Fehler ein.
- Klicken Sie auf Anmelden.
- Nun erscheint ein drittes Eingabefeld für die URL (Internetadresse).
- Geben Sie nun Ihre korrekten Anmeldedaten ein und vervollständigen Sie im dritten Eingabefeld die URL mit der zutreffenden Domain (dem EduPage-Namen Ihrer Schule, s. Abschnitt 2.2.1).
2.3.4 Login im Browser funktioniert trotz korrekter Zugangsdaten nicht
Überprüfen Sie Folgendes:
- Falls Sie mit einem PC/ Laptop arbeiten, überprüfen Sie, ob die Shift-Taste Ihrer Tastatur aktiviert ist.
- Wenn ja, deaktivieren Sie diese und geben Sie Ihre Zugangsdaten bzw. Ihr Passwort erneut ein.
- Prüfen Sie, ob die Cookies deaktiviert sind.
- Wenn ja, gehen Sie in die Browser-Einstellungen und lassen Sie Cookies zu.
2.3.5 Sonstiges
Wenn Ihr Problem durch die o.g. Tipps nicht gelöst werden konnte oder Sie anderweitige Fragen zur Anmeldung haben, nehmen Sie Kontakt mit der Schule auf (Klassen- bzw. Schulleitung oder Sekretariat).
3. Konten verwalten (eigenes Konto, Konto des Kindes, weitere Konten)
3.1 Passwort des eigenen Kontos ändern
- Melden Sie sich mit Ihrem EduPage-Konto an.
- Tippen Sie links oben (in der App) auf die drei Striche und scrollen Sie nach unten bzw. klicken Sie rechts oben (im Browser) auf Ihren Namen und wählen Sie Mein Profil aus.
- Klicken Sie auf Passwort ändern, dann öffnet sich eine Eingabemaske.
- Geben Sie Ihr bisheriges sowie Ihr neues Passwort ein und bestätigen Sie das neue mit der doppelten Eingabe.
3.2 Passwort des eigenen Kontos zurücksetzen
Klicken Sie auf der Login-Seite der EduPage auf Benutzername oder Passwort vergessen und folgen Sie den Anweisungen. Wenn Ihr Konto bereits existiert, erhalten Sie eine E-Mail mit einem Link zur Passwortänderung.
3.2 Passwort des Kindes zurücksetzen
- Klicken Sie links oben (in der App) auf die drei Striche bzw. rechts oben (im Browser) auf Ihren Namen und wählen Sie Mein Profil.
- In Ihrem Profil wird Ihr Schulkonto und darin Ihr Kind / Ihre Kinder angezeigt. Tippen Sie in der App auf das gewünschte
- Klicken Sie bei dem Kind, dessen Passwort Sie zurücksetzen möchten, auf Passwort zurücksetzen.
- In dem Fenster, das sich nun öffnet, klicken Sie auf den grünen Button Senden Sie mir eine E-Mail mit dem Link zum Zurücksetzen des Passworts und anschließend auf OK, schließen.
- Über den Link in der E-Mail können Sie oder Ihr Kind nun ein neues Passwort vergeben.
3.3 Mehrere Kinder verwalten
3.3.1 mehrere Kinder an derselben Schule
Wenn Sie bereits ein bestehendes EduPage Konto mit Ihrem ersten Kind haben und ein weiteres Kind von Ihnen an dieselbe Schule kommt, wird dieses durch den Administrator der EduPage ebenfalls mit Ihrem Konto verknüpft. Sie können rechts oben unter Ihrem Namen zwischen den Kindern hin- und herwechseln und sehen die Daten in allen Modulen jeweils in Bezug auf das ausgewählte Kind.
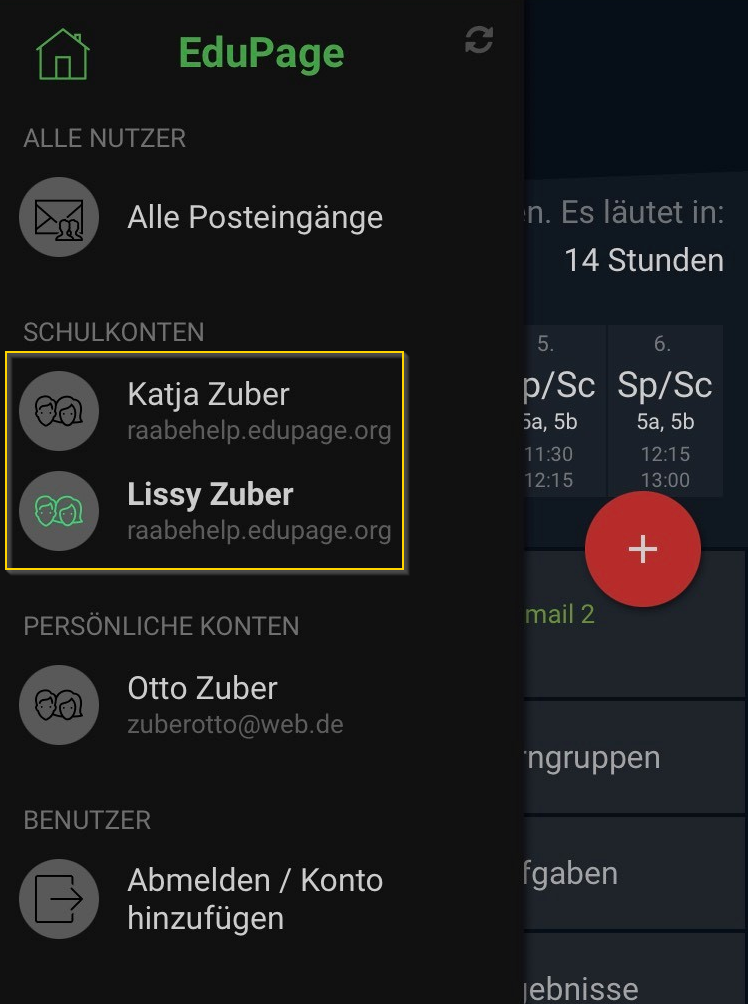
3.3.2 Mehrere Kinder an verschiedenen Schulen
Wenn Sie mehrere Kinder an unterschiedlichen Schulen haben, die mit EduPage arbeiten, können Sie Ihre beiden Konten miteinander verbinden, sodass Sie ohne Ab- und Anmeldung hin- und herwechseln können. Wie Sie dies im Browser bzw. in der App tun können, erfahren Sie in Abschnitt 3.4.
3.4 Konten verbinden
Dies ist eine hilfreiche Funktion, wenn bspw. zwei Elternteile über dasselbe Smartphone in EduPage agieren möchten oder wenn Sie selbst ein weiteres Konto bei einer anderen EduPage besitzen, das Sie verbinden möchten.
3.4.1 In der App
Wenn Sie die App installiert und sich angemeldet haben, können Sie jederzeit weitere bestehende Konten hinzufügen.
Konto von derselben EduPage hinzufügen
Um ein Konto derselben EduPage hinzuzufügen, gehen Sie folgendermaßen vor:
- Öffnen Sie das Seitenmenü, indem Sie die Schaltfläche mit den drei Strichen links oben antippen.
- Tippen Sie auf Abmelden / Konto hinzufügen und anschließend auf Benutzer hinzufügen.
- Geben Sie die Zugangsdaten ein und tippen Sie auf anmelden.
- Nun können Sie über das Seitenmenü (Schaltfläche mit drei Strichen) zwischen den Konten wechseln.
Konto von einer anderen EduPage hinzufügen
Um ein Konto von einer anderen EduPage hinzuzufügen, gehen Sie folgendermaßen vor:
- Öffnen Sie das Seitenmenü, indem Sie die Schaltfläche mit den drei Strichen links oben antippen.
- Tippen Sie auf Abmelden / Konto hinzufügen und anschließend auf Benutzer hinzufügen.
- Geben Sie die Zugangsdaten ein und bauen Sie dabei in den Anmeldenamen bewusst einen Fehler ein.
- Tippen Sie auf anmelden.
- Nun erscheint ein drittes Eingabefeld für die URL (Internetadresse).
- Geben Sie nun Ihre korrekten Anmeldedaten ein und vervollständigen Sie im dritten Eingabefeld die URL mit der zutreffenden Domain (dem EduPage-Namen Ihrer Schule, s. Abschnitt 2.2.2, Schritt 7).
- Tippen Sie auf anmelden.
- Nun können Sie über das Seitenmenü (Schaltfläche mit drei Strichen) zwischen den Konten wechseln.
3.4.2 Im Browser
Im Browser gibt es keinen Unterschied bei der Vorgehensweise, ein weiteres Konto derselben oder einer anderen Schule hinzuzufügen. In beiden Fällen gehen Sie wie folgt vor:
- Melden Sie sich in einem der beiden EduPage-Konten an.
- Klicken Sie rechts oben auf Ihren Namen und wählen Sie Mein Profil.
- Klicken Sie auf EduPage Konto hinzufügen und geben Sie die Domain der Schule (s. Abschnitt 2.2.2, Schritt 7.) sowie Ihre Zugangsdaten ein.
- Klicken Sie auf Verbinden.
- Nun werden in Ihrem Profil beide Konten angezeigt. Mit Klick auf Ihren Namen (rechts oben) können Sie zwischen den Konten wechseln.
4. Kommunikation
EduPage bietet zwei direkte Kommunikationswege: Nachrichten und Chat. Auf beide können Sie sowohl in der Browser-Version als auch in der App zugreifen. Die Unterschiede und Vorteile der beiden Module sind im Folgenden erklärt.
4.1 Chat
Der Chat bietet die Möglichkeit der Kommunikation mit Einzelpersonen sowie der Kommunikation in der Gruppe. Der "alte" Chat-Verlauf wird bei neuen Nachrichten im selben Chat jeweils angezeigt.
Um den Chat zu nutzen, gehen Sie folgendermaßen vor:
- Öffnen Sie die Kachel mit den zwei Sprechblasen (in der App) bzw. die Schaltfläche mit den zwei Sprechblasen rechts oben (im Browser).
- Unter Meine Chats finden Sie standardmäßig einen Elternchat der Klasse mit und einen ohne die Klassenlehrkraft. Wählen Sie einen dieser Chats oder öffnen Sie einen neuen Chat.
- Einen neuen Chat öffnen Sie über den roten Plus-Button rechts unten (App) bzw. den grünen Button + Neuer Chat (Browser).
- Anschließend können Sie über die Suchfunktion oder die angezeigten Gruppen eine Einzelperson auswählen.
- Über den roten Plus-Button > Neue Gruppe erstellen (App) bzw. den roten Plus-Button mit dem Personensymbol (Browser) können Sie einen neuen Gruppenchat erstellen.
- Wählen Sie dazu die gewünschten Personen aus den bestehenden Gruppen aus und klicken Sie auf Neue Gruppe erstellen.
- Tippen bzw. klicken Sie im Chat-Fenster auf Ihre Antwort.
- Geben Sie Text ein.
- Optional können Sie über die entsprechenden Symbole ein Bild oder eine andere Datei anhängen.
- Tippen/ klicken Sie auf das grüne Pfeil-Symbol, um Ihre Chat-Nachricht abzusenden.
- Sobald eine Nachricht in einem neuen Chat gesendet wurde, wird dieser ebenfalls unter Meine Chats angezeigt.
4.2 Nachrichten
Nachrichten sind vergleichbar mit E-Mails. Der Empfänger kann im gleichen Verlauf antworten, es kann aber auch mit einer neuen Nachricht einen neuen Verlauf geöffnet werden. Wie beim Chat können Sie zwischen Empfängergruppen und einzelnen Empfängern wählen.
Gegenüber dem Chat bieten Nachrichten folgende zusätzliche Optionen:
- Hinzufügen einer Umfrage
- Anfordern einer Lesebestätigung
- verstecken der Empfänger (BCC)
- Einschränkung der Antworten (nur an Ersteller)
- Nachricht als Vorlage speichern
- neue Empfängergruppen speichern
Um eine neue Nachricht zu senden, gehen Sie folgendermaßen vor:
- Navigieren Sie zu Mitteilungen > roter Plus-Button > Neue Nachricht.
- In der App können Sie auch direkt auf den roten Plus-Button und dann auf Nachricht tippen.
- Wählen Sie den bzw. die Empfänger aus, indem Sie im Empfänger-Feld auf das Personen-Symbol tippen (App) bzw. auf Empfänger durchsuchen klicken (Browser).
- Standardmäßig werden Ihnen die Klassenlehrkraft, die Gruppe der Lehrkräfte und die Gruppe der gesetzlichen Vertreter vorgeschlagen. Wählen Sie eine Option aus.
- Bei einer Gruppe können Sie anschließend eine, mehrere oder alle Personen auswählen und mit Ausgewählt bestätigen.
- Geben Sie Text ein.
- Optional können Sie der Nachricht Dateien anhängen.
- Über das nach unten zeigende Pfeil-Symbol sowie das Datei-Symbol rechts unten finden Sie die o.g. weiteren Optionen.
- Klicken Sie auf Weiter. Nun wird Ihnen nochmals angezeigt, wer die Nachricht erhält.
- Falls einer oder mehrere Empfänger nicht die App nutzen, wird Ihnen dies angezeigt. Diese Personen erhalten eine E-Mail mit der Information, dass sie in EduPage eine Nachricht erhalten haben.
- Klicken Sie auf Nachricht senden.
5. Einsicht in Pläne, Aufgaben, Bewertungen etc.
In diesem Abschnitt wird beschrieben, wo Sie in der App und im Browser die wichtigsten Module einsehen können.
5.1 Klassenbuch, Stundenplan und Termine
5.1.1 In der App
In der App finden Sie das Klassenbuch, den Stundenplan sowie die Terminübersicht auf der Startseite über die Kachel Klassenbuch / Stundenplan.
- Standardmäßig wird hier der aktuelle Tag im Klassenbuch angezeigt (1).
- Mit den Pfeilen nach rechts und links können Sie zwischen den Tagen wechseln.
- In den einzelnen Stunden können Sie Lehrstoffeinträge sowie zugewiesene Hausaufgaben einsehen, wenn dies von der Lehrkraft so eingestellt ist.
- Sie können sich den aktuellen Stundenplan der Woche (2) sowie den zugrundeliegenden Stundenplan der Klasse (4) anzeigen lassen.
- Mit den Pfeilen nach rechts bzw. links können Sie jeweils wochenweise vor- und zurückspringen.
- Der Stundenplan der Woche enthält Stundenänderungen sowie Vertretungen und ist individuell auf Ihr Kind zugeschnitten.
- Es werden Interessengruppen und Termine angezeigt, die nicht im Stundenplan enthalten sind.
- Bei Klassenteilungen wird nur die Gruppe Ihres Kindes angezeigt.
- Zudem können Sie sich das Terminmodul (3) einsehen, das die für Sie bzw. Ihr Kind relevanten Termine wie Abgaben, Leistungsfeststellungen oder schulische Veranstaltungen enthält.
- Standardmäßig wird die Monatsansicht angezeigt.
- Sie können in die Tagesansicht wechseln, indem Sie auf den gewünschten Tag tippen.
5.1.2 Im Browser
Im Browser befinden sich Klassenbuch und Stundenplan an unterschiedlichen Stellen: Termine?
- Den aktuellen Stundenplan der Woche finden Sie unter Unterricht (in der linken Menüleiste) > Stundenplan oder auf der Startseite über die Kachel Stundenplan.
- Mit den Pfeilsymbolen links und rechts neben HEUTE (rechts oben) können Sie wochenweise vor- und zurückspringen.
- Im Drop-Down-Menü rechts oben können Sie über Aktiver Stundenplan den zugrunde liegenden Stundenplan der Klasse einsehen.
- Das Klassenbuch finden Sie unter Klassenbuch (in der linken Menüleiste) oder auf der Startseite über die Kachel Klassenbuch.
- Mit den Pfeilen nach rechts und links können Sie zwischen den Tagen wechseln.
- In den einzelnen Stunden können Sie Lehrstoffeinträge sowie zugewiesene Hausaufgaben einsehen, wenn dies von der Lehrkraft so eingestellt ist.
5.2 Vertretungsplan
Wenn sich Schulstunden Ihres Kindes ändern, ausfallen oder vertreten werden, erhalten Sie eine Mitteilung über die Veröffentlichung eines neuen Vertretungsplans.
Die Änderungen werden Ihnen direkt im Klassenbuch sowie im Stundenplan der aktuellen Woche angezeigt, s. Abschnitt 5.1.
5.3 Bewertungen
Sie können die Bewertungen Ihres Kindes sowohl in der App als auch im Browser abrufen. Die Browserversion bietet an dieser Stelle mehr Optionen als die App. Unterschreiben nur im Browser möglich? Wie?
5.3.1 In der App
In der App gelangen Sie über die Kachel Bewertung (auf der Startseite) zu den Bewertungen Ihres Kindes.
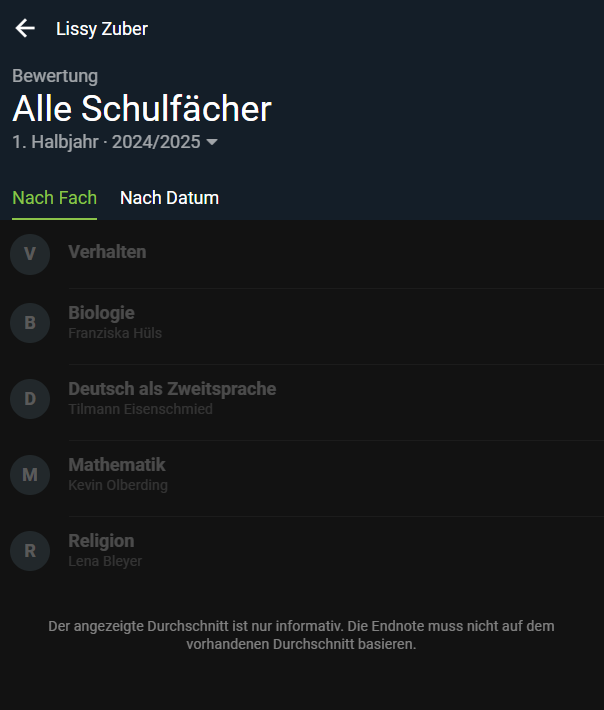
- Wählen Sie das gewünschte Halbjahr aus.
- Sie können sich die Bewertungen wahlweise pro Schulfach oder nach Datum sortiert anzeigen lassen.
5.3.2 Im Browser
Im Browser können Sie die Bewertungen Ihres Kindes unter Bewertungen (in der linken Menüleiste) oder über die Kachel Bewertung auf der Startseite einsehen.
- Wählen Sie bei Schuljahresabschnitt das gewünschte Halbjahr aus.
- Über das Zahnrad-Symbol daneben können Sie Kommentare zu den Noten, falls vorhanden, einblenden.
- Standardmäßig werden Ihnen die Noten des gewählten Halbjahrs nach Fächern sortiert angezeigt.
- In der oberen Menüleiste finden Sie weitere Optionen wie z.B. eine nach Datum sortierte Bewertungsansicht, Schülerbeobachtungen, Kompetenzen etc.
5.4 Abwesenheiten
Auf der Startseite finden Sie über die Kachel Abwesenheit (in der App) bzw. Anwesenheit (im Browser) eine Übersicht über die Abwesenheiten Ihres Kindes:
5.5 Lerngruppen
Lerngruppen bilden eine Plattform, auf der Lehrkräfte Aufgaben und Lernmaterial für die Klasse bereitstellen kann. Für jedes Schulfach Ihre Kindes gibt es i.d.R. (mind.) eine Lerngruppe.
Darüber hinaus kann Ihr Kind bzw. können Sie über die Lerngruppe auch auf die Bewertungen und Ergebnisse Ihres Kindes im jeweiligen Fach sowie (Chat-) Nachrichten innerhalb der Lerngruppe zugreifen.
Bsp:
Herr Kämmerer unterrichtet die Klasse Ihres Kindes in Englisch. Zur Vorbereitung auf die nächste Klassenarbeit erstellt er Übungsaufgaben für die Klasse. Ihr Kind und Sie erhalten eine automatische Mitteilung über das Vorliegen der Übungsaufgaben, können über die Lerngruppe Englisch > Aufgaben darauf zugreifen und Ihr Kind kann die Übungsaufgaben online bearbeiten. Herr Kämmerer hat die Aufgaben so eingestellt, dass Ihr Kind und Sie das Ergebnis im Anschluss direkt einsehen können (unter Ergebnisse).
6. Kind entschuldigen (elektronische Abwesenheitsnotizen)
Wenn die Klassenlehrkraft Ihres Kindes elektronische Abwesenheitsnotizen freigeschaltet hat, können Sie Ihr Kind über EduPage krank- bzw. abwesend melden.
- Auf der Startseite klicken Sie auf die Kachel Abwesenheit (in der App) bzw. Anwesenheit (im Browser).
- Wählen Sie Abwesenheitsnotiz hinzufügen.
- In dem sich nun öffnenden Fenster geben Sie die folgenden Informationen ein:
- Abwesenheitsgrund
- Anfangs- und Enddatum der Abwesenheit
- Bei einem einzigen Abwesenheitstag wählen Sie in beiden Feldern das gleiche Datum.
- Falls die Abwesenheit nur einen Teil des Schultags betrifft, wählen Sie bei Stunde - von (App) bzw. Stunden (Browser) die erste und im nächsten Stundenfeld die letzte Schulstunde der Abwesenheit aus.
- Wählen Sie Speichern (App) bzw. OK (Browser), um die Abwesenheitsnotiz abzusenden.
- Unterhalb der Abwesenheitsnotiz wird angezeigt, ob sich diese noch in Bearbeitung durch die Lehrkraft befindet oder bereits angenommen oder abgelehnt wurde.
7. Wichtige Einstellungen
7.1 Im Browser
7.1.1 Sprache anpassen
- Klicken Sie auf der Login-Seite rechts oben auf die Länderflagge.
- Wählen Sie die gewünschte Sprache aus.
7.2 In der App
7.2.1 Sprache anpassen
- Öffnen Sie das Seitenmenü, indem Sie die Schaltfläche mit den drei Strichen links oben antippen.
- Navigieren Sie ganz nach unten und tippen Sie auf Einstellungen.
- Tippen Sie auf Sprache und wählen Sie die gewünschte Sprache aus.
7.2.2 Push-Benachrichtigungen pausieren
Nachrichten und Chat- sowie wichtige System-Mitteilungen (bspw. die Veröffentlichung eines neuen Stunden- oder Vertretungsplans) werden Ihnen automatisch als Push-Nachricht zugestellt.
Ist dies zeitweise nicht gewünscht, kann die Zustellung von Push-Nachrichten auf einen wählbaren täglichen Zeitraum beschränkt werden.
- Navigieren Sie auf der Startseite der App zu Mitteilungen.
- Tippen Sie rechts oben auf die Schaltfläche mit den drei Punkten und wählen Sie Einstellen von Benachrichtigungen aus.
- Aktivieren Sie Benachrichtigungen pausieren.
- Geben Sie Beginn und Ende des Zeitraums an, in dem Sie Push-Nachrichten erhalten möchten.
- Der angegebene Zeitraum gilt täglich.
- Optional können Sie für Samstage und Sonntage eine andere Einstellung wählen.
- Speichern Sie die Einstellungen.
7.2.3 Push-Benachrichtigungen über Hausaufgaben / Prüfungen einstellen
Unterhalb der Option zur Pausierung von Push-Benachrichtigungen finden Sie Einstellungsoptionen speziell für Push-Benachrichtigungen über Hausaufgaben und Prüfungen.
- Wählen Sie durch Setzen des entsprechenden Hakens eine der folgenden Optionen aus:
- Benachrichtigung senden sofort nach Eingabe einer Hausaufgabe / Prüfung
- Eine tägliche Zusammenfassung mit Hausaufgaben / Prüfungen für den nächsten Tag senden
- Hier können Sie den Zeitpunkt auswählen, wann die Push-Benachrichtigung täglich zugestellt werden soll.
- Keine Benachrichtigungen über Hausaufgaben / Prüfungen senden
- Speichern Sie die Einstellung.
7.2.4 Push-Benachrichtigungen deaktivieren
Wenn Sie Push-Benachrichtigungen von bestimmten EduPage-Modulen generell deaktivieren möchten, gehen Sie folgendermaßen vor:
- Öffnen Sie das Seitenmenü, indem Sie die Schaltfläche mit den drei Strichen links oben antippen.
- Navigieren Sie ganz nach unten und tippen Sie auf Einstellungen.
- Wählen Sie Mitteilungen.
- Nun wird Ihnen eine Liste der EduPage-Module angezeigt.
- Standardmäßig sind Benachrichtigungen in allen Modulen aktiviert (das Schalter-Symbol rechts in der entsprechenden Zeile ist grün).
- Deaktivieren Sie Benachrichtigungen in den gewünschten Modulen, indem Sie auf das Schalter-Symbol rechts in der entsprechenden Zeile tippen, das daraufhin grau wird.
- Wenige äußerst wichtige Module können nicht deaktiviert werden.
- Durch erneutes Antippen des Schaltersymbols können Sie die Benachrichtigungen des betreffenden Moduls wieder aktivieren.
- Speichern Sie die geänderten Einstellungen.
8. FAQ
- Ich habe ein zweites EduPage-Konto an einer anderen Schule, kann es aber nicht verknüpfen.
- Entspricht
Ihr Anmeldename in Ihrem ersten EduPage-Konto Ihrer E-Mail-Adresse?
Wenn nicht, muss ein persönliches Konto erstellt werden, damit ein
weiteres verbunden werden kann.
Hintergrund: Konten können nur über ein persönliches Konto miteinander verbunden werden. I.d.R. entspricht ein persönliches Konto dem Schulkonto - nämlich dann, wenn die E-Mail-Adresse als Anmeldename eingestellt ist. In dem Fall können direkt weitere Konten verbunden werden. Bei einem anderen Anmeldenamen muss das persönliche Konto zuerst erstellt werden: - Loggen Sie sich in Ihr erstes EduPage-Konto ein.
- Klicken Sie links oben (in der App) auf die drei Striche bzw. rechts oben (im Browser) auf Ihren Namen und wählen Sie Mein Profil aus.
- Klicken Sie auf Persönliches EduPage-Konto erstellen.
- Geben Sie Ihre E-Mail-Adresse und ein Passwort für Ihr persönliches Konto ein.
- Klicken Sie auf Konto erstellen. Daraufhin wird ein Verifizierungscode an die eingegebene E-Mail-Adresse gesendet.
- Geben Sie den Verifizierungscode ein.
- Per Klick auf Fortfahren wird Ihr persönliches Konto erstellt.
- Wählen Sie nun EduPage Konto hinzufügen und geben Sie die Domain der Schule (s. Abschnitt 2.2.2, Schritt 7.) sowie Ihre Zugangsdaten ein.
- Klicken Sie auf Verbinden.
- Nun werden in Ihrem Profil beide Schulkonten angezeigt. Mit Klick auf Ihren Namen (rechts oben) können Sie zwischen den Konten wechseln.
Related Articles
EduPage-Guide für Schüler
EduPage ermöglicht Ihnen als Schülerin oder Schüler eine schnelle Kommunikation mit Lehrkräften und anderen Schülern, Einsicht in Stunden- und Vertretungsplan sowie Ihre Bewertungen. Darüber hinaus können Sie online Aufgaben bearbeiten, Umfragen ...Onboarding-Leitfaden für Administratoren
EduPage ist eine Software, die mit ihrer Vielzahl an Möglichkeiten und der damit einhergehenden Komplexität ein kleines Universum bildet, das anfangs überwältigend sein kann. Der folgende Onboarding-Leitfaden begleitet Sie auf den ersten Schritten in ...Mobile App installieren
Die mobile EduPage-App bringt die umfangreichen Funktionen von EduPage direkt auf Ihr Smartphone, sodass Sie überall auf wichtige Informationen zugreifen können. Wie Sie die App installieren können und wo die Unterschiede zur Browserversion liegen, ...Einstellungen für Push-Benachrichtigungen
Nachrichten und Chat- sowie wichtige System-Mitteilungen (bspw. die Veröffentlichung eines neuen Stunden- oder Vertretungsplans) werden App-Nutzern automatisch als Push-Nachricht zugestellt. Ist dies (zeitweise) nicht gewünscht, kann die Zustellung ...Quick-Start-Guide für Administratoren
Der folgende Quick-Start-Guide hilft Ihnen dabei, Ihre EduPage möglichst schnell funktionsfähig zu bekommen und sich rasch einen Überblick über die wichtigsten Module zu verschaffen. Eine ausführliche Anleitung zur Vorbereitung Ihrer EduPage auf den ...
Recent Articles
Test 5: Accordion via HTML + Tabs
Lerngruppen können vom Administrator oder auch von Lehrkräften angelegt werden, wenn dies entsprechend eingestellt ist, und führen die Informationen der Zugehörigkeit von Schülern zu (Teil-) Klassen, Fächern und Lehrkräften zusammen, sodass diese im ...Test 1: Tabs (+ Accordion via HTML)
Verhalten im Unterricht und Schülerbeobachtungen stellen zwei alternative Systeme zur Verhaltensbeurteilung von Schülern durch Lehrkräfte dar. Diese können bspw. vor der Zeugnisvergabe herangezogen werden, wenn ein Schüler zwischen zwei Noten steht. ...Test 2: Tabs als Line (+ Accordion via HTML)
Allgemein Lehrkraft Administrator Allgemein Verhalten im Unterricht und Schülerbeobachtungen stellen zwei alternative Systeme zur Verhaltensbeurteilung von Schülern durch Lehrkräfte dar. Diese können bspw. vor der Zeugnisvergabe herangezogen werden, ...Test 4: Zoho-Accordion als List
Verhalten im Unterricht und Schülerbeobachtungen stellen zwei alternative Systeme zur Verhaltensbeurteilung von Schülern durch Lehrkräfte dar. Diese können bspw. vor der Zeugnisvergabe herangezogen werden, wenn ein Schüler zwischen zwei Noten steht. ...Test 3: Zoho-Accordion
Verhalten im Unterricht und Schülerbeobachtungen stellen zwei alternative Systeme zur Verhaltensbeurteilung von Schülern durch Lehrkräfte dar. Diese können bspw. vor der Zeugnisvergabe herangezogen werden, wenn ein Schüler zwischen zwei Noten steht. ...